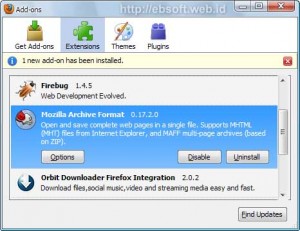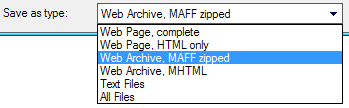Selama menggunakan printer, pernahkah anda menemui masalah berikut ?* Printer tidak dapat mencetak
* Printer kelihatan mencetak, namun tidak ada sesuatu yang tertulis diatas kertas
* Halaman cetakan tidak lengkap atau karakter yang dicetak aneh
* Lampu indikator hanya berkedip-kedip terus saat diberikan perintah mencetak
* Kertas tidak dapat masuk ke printer sebagaimana mestinya
* Kertas tidak dapat keluar dari printer
* Hasil cetakan bergaris -garis
* Beberapa fitur yang dijanjikan oleh produsen printer tidak dapat bekerja
* Printer menjadi lambat dalam mencetak
* Font yang tercetak tidak sama dengan yang tampil di layar मोनिटर
Bila anda pernah menemui masalah -masalah diatas, mungkin tips-tips berikut ini dapat andagunakan sebelum anda memutuskan untuk membawa printer anda ke bengkel.1. Printer tidak dapat mencetakAda beberapa kemungkinan yang dapat menyebabkan printer tidak dapat mencetak. Anda dapat
mulai untuk memeriksa hal-hal berikut:
1. Periksa koneksi printer dengan jaringan listrik. Pastikan kabel power printer telah
dicolokkan ke konektor (stop kontak) listrik dengan sempurna .
2. Pastikan saklar “on-off” printer atau tombol switch printer dalam posisi “on”. Permasalahan
yang diakibatkan oleh tidak adanya power untuk printer ini biasanya ditandai dengan tidak
menyalanya LED (lampu indikator) dari printer tersebut, selama printer menggunakan LED
untuk indikator power.
3. Periksa sambungan kabel data printer, apakah sudah terhubung dengan port pararel / port
USB di komputer dengan benar.
4. Cobalah untuk menggunakan kabel data printer yang lain (pinjam teman) sebagai
percobaan. Pernah terjadi kasus yang diakibatkan oleh putusnya tembaga dari salah satu
kabel data di tengah -tengah kabel sehingga data dari komputer tidak dapat sampai ke
printer.
5. Apabila anda menggunakan sistem operasi Microsoft® Windows®, dan anda menggunakan
printer yang terhubung ke port pararel di komputer anda, coba jalankan perintah यंग dicetak tebal berikut ini di jendela MSDOS® Prompt:
6. C:\>dir >>LPT1
7. Maksud dari perintah diatas adalah untuk membelokkan hasil tampilan perintah “dir”
(perintah untuk penampilkan daftar isi dari suatu direktori) dari yang seharusnya ke monitor
namun dialihkan ke port pararel komputer. Jika
8. Pastikan anda telah melakukan instalasi driver untuk printer tersebut.
9. Pastikan anda telah memilih driver yang tepat untuk printer yang anda gunakan.
10. Pastikan anda telah memilih port yang tepat untuk printer anda. Lihat opsi ini melalui menu
printer poperties.
11. Coba gunakan aplikasi teks editor standard untuk sistem operasi anda untuk mencetak
sesuatu (misalnya notepad). Jika aplikasi teks editor anda dapat mencetak, maka
kemungkinan besar kesalahan bukan pada printer anda.
12. Cobalah untuk merubah setting printer anda menjadi “Default Printer” atau cobalah untuk
melakukan instalasi ulang driver untuk printer anda dengan nama printer yang lain dan
ubahlah instalasi baru tersebut sebagai “Default Printer”.
13. Pastikan anda memiliki space hardisk yang mencukupi. Kadang jika buffer tidak cukup
maka data tidak dapat dikirim ke printer dengan sempurna.
14. Cobalah untuk merubah setting “spooler” untuk printer anda melalui menu properties
printer. Fitur “spooler” ini digunakan dengan tujuan agar anda tetap dapat menjalankan
aplikasi ketika dilakukan pencetakan dokumen.
15. Cek apakah ada resource yang konflik dengan port yang digunakan oleh printer anda.
Gunakan bantuan “hardware troubleshooter” apabila terjadi konflik.
Kasus ini mungkin juga disebabkan oleh port komputer anda yang bermasalah. Untuk
mengetahuinya, apabila langkah-langkah diatas sudah anda lakukan namun tidak menemukan “titik
terang”, cobalah untuk memindah koneksi port printer anda ke port lain (misal USB1 ke USB3) atau
cobalah printer anda di komputer लें
2. Printer kelihatan mencetak, namun tidak ada sesuatu yang tertulis diatas kertasKasus ini umumnya disebabkan oleh kosongnya tinta atau toner printer atau habisnya karbon yang
ada di pita printer anda . Cobalah untuk mengganti tinta, toner atau pita printer dengan yang baru.
Jangan lupa untuk memeriksa apakah ada sesuatu yang menghalangi head dengan kertas (misalnya
plastik segel pada printer baru). Ada kasus pada printer yang menggunakan tinta, dimana tinta yang
masih berada di head printer telah kering karena printer lama tidak digunakan sehingga terjadi
penyumbatan.Khusus untuk printer yang headnya dapat dilepas dengan mudah, masalah ini kadang
dapat diselesaikan dengan cara yang sederhana berikut:
1. Lepaskan head dan catridge dari printer.
2. Pisahkan catridge tinta dari head.
3. Pastikan anda tidak memegang -megang rangkaian elektronik yang ada disekitar head printer
yang telah anda lepas karena dapat merusakkannya.
4. Ambil air panas, tuangkan dalam mangkok.
5. Celupkan ujung head ke dalam air panas yang ada dalam mangkok. Perhatikan jangan
sampai air menyentuh rangkaian elektronika yang ada di sekitar head karena dapat
merusakkannya !
6. Goyang -goyangkan head tersebut hingga tinta yang ada di dalam head mencair.
7. Ulangi langkah pencelupan (4 hingga 6) diatas dengan air panas yang baru hingga air panas
yang baru tetap bening (tidak terkontaminasi tinta yang keluar dari head).
8. Keringkan head dengan kain yang halus hingga benar-benar kering.
9. Satukan kembali catridge tinta dengan head. Disarankan untuk menggunakan catridge yang
masih baru.
10. Pasang kembali head dan catridge ke printer dan cobalah untuk mencetak.
3. Halaman cetakan tidak lengkap atau karakter yang dicetak anehKasus ini bisa disebabkan oleh beberapa hal. Coba ikuti petunjuk berikut :
1. Periksa hubungan printer dengan komputer, apakah hubungannya sudah sempurna.
2. Periksa kabel data yang anda gunakan. Cobalah mengganti dengan kabel data yang lain
(jangan langsung beli, pinjam teman dulu kabel data untuk memastikan kerusakan ini agar
anda tidak rugi).
3. Periksa pula driver yang anda gunakan untuk printer, apakah sudah sesuai atau belum. Bila
perlu, update atau install ulang driver dengan versi terbaru yang dikeluarkan secara resmi
oleh perusahaan pembuat printer.
4. Periksa apakah dokumen atau data yang anda cetak rusak. Kesalahan pembacaan data yang
disebabkan oleh kerusakan data dapat mengakibatkan hasil cetakan tidak lengkap atau
karakter yang dicetak tidak lengkap.
5. Pastikan pengaturan halaman pada aplikasi yang anda gunakan telah benar.
6. Pastikan anda masih memiliki kapasitas hardisk dan memori yang cukup untuk menuliskan
buffer data.
7. Periksa apakah printer anda memerlukan suatu prosedur maintenance pada saat tertentu.
Untuk tipe printer tertentu, mungkin saja anda perlu untuk mengatur ulang setting printer
anda setelah periode pemakaian tertentu.
4. Lampu indikator hanya berkedip-kedip terus saat diberikan perintah mencetakAda beberapa kemungkinan yang dapat menjadi penyebab hal ini seperti:
1. Catridge printer belum terpasang atau belum terpasang dengan sempurna .
2. Posisi pemasangan catridge tidak tepat.
3. Catridge yang dipasang pada printer tidak cocok untuk printer tersebut.
4. Tidak ada kertas di printer.
5. Setelah kertas yang dimuat belum ditekan tombol kertas masuk/resume.
6. Ada kertas yang tersumbat (nyangkut) di dalam printer.
7. Periksa apakah “pintu” printer telah ditutup dengan sempurna.
Jika kemungkinan diatas tidak ada yang sesuai untuk mengatasi masalah anda, cobalah untuk
mematikan printer beberapa saat dan kemudian menghidupkannya kembali.
5. Kertas tidak dapat masuk ke printer sebagaimana mestinyaSilakan mencoba petunjuk berikut untuk mengatasi masalah ini:
1. Cobalah untuk memuat ulang kertas ke dalam printer.
2. Bila ada, atur switch pilihan ukuran kertas sesuai dengan ukurannya.
3. Periksa kemungkinan terlalu banyaknya le mbaran kertas yang termuat.
4. Periksa apakah kertas dalam kondisi baik, tidak berkeriput atau melengkung.
5. Periksa apakah ukuran kertas adalah sama untuk setiap lembarnya.
6. Periksa apakah ada kertas lain yang tersumbat di dalam printer.
7. Periksa apakah “pintu” printer sudah tertutup dengan sempurna.
6. Kertas tidak dapat keluar dari printer
Untuk melepaskan kertas yang tersumbat (nyangkut) di dalam printer, ikuti langkah-langkah berikut:
1. Matikan power printer.
2. Lepaskan kabel power printer dari konektor (stop kontak) listrik.
3. Keluarkan kertas dari penampan (bila ada).
4. Buka pintu printer.
5. Apabila dimungkinkan, lepaskan pintu printer dengan menarik pegangan di kedua sisinya
kemudian angkat keatas.
6. Buka pemisah kertas (bila ada).
7. Pegang kertas yang tersumbat itu di kedua sisinya dan tarik keluar pelan-pelan.
8. Setelah kertas berhasil dikeluarkan, tutup kembali pemisah kertas (bila ada).
9. Pasang kembali pintu printer.
10. Tutup pintu printer.
11. Masukkan kertas ke penampan dan cobalah untuk mencetak kembali.
7. Hasil cetakan bergaris-garisUntuk printer tinta, ada kemungkinan head printer kotor. Bersihkan head printer menggunakan
cara penanganan kasus 2 diatas. Apabila tidak memecahkan masalah, cobalah ganti catridge tinta
dengan yang baru dan biarkan semalaman, setelah itu coba gunakan lagi untuk mencetak. Untuk
printer tipe dot-matrix, kasus ini kemungkinan disebabkan oleh adanya komponen penggerak head
yang bermasalah. Pernah terjadi kasus seperti ini pada printer dot -matrik yang disebabkan oleh
matinya salah satu transistor penggerak head. Pernah pula kasus ini disebabkan oleh rusaknya
kabel data yang mengirimkan informasi ke head printer. Kalau kasus ini terjadi, mau tidak mau
anda harus membawa printer dot-matrix anda ke tukang servis untuk mengganti komponen yang
ada, kecuali anda paham tentang elektronika.
8. Beberapa fitur yang dijanjikan oleh produsen printer tidak dapat bekerjaPastikan anda menggunakan driver printer yang dikeluarkan secara resmi oleh produsen pembuat
printer untuk printer anda. Pastikan pula driver tersebut dirancang untuk sistem operasi yang anda
gunakan. Cobalah untuk menggunakan versi terbaru dari driver yang dikeluarkan. Pastikan pula
anda telah memenuhi syarat yang diajukan oleh produsen printer untuk menggunakan suatu fitur
tertentu.
9. Printer menjadi lambat dalam mencetakKasus ini kebanyakan disebabkan karena penuhnya memori, baik memori komputer maupun memori
yang ada di dalam printer. Coba ikuti langkah-langkah berikut untuk mengatasi masalah ini:
1. Bila anda menggunakan sistem operasi Microsoft ® Windows® XP/2000/NT, pastikan anda
masih memiliki sisa ruang hardisk sekurang-kurangnya 120 MB.
2. Pastikan anda tidak menjalankan aplikasi lain yang menghabis kan memori.
3. Pastikan komputer anda bersih dari “virus” komputer.
4. Periksa kembali konfigurasi printer anda.
5. Cobalah untuk melakukan defragmentasi hardisk.
6. Bila hal ini tidak memecahkan masalah, cobalah untuk membandingkan kecepatan
mencetak dari printer anda di komputer lain. Apabila di komputer lain ternyata bisa lebih
cepat, kemungkinan komponen-komponen mainboard yang menangani komunikasi antara
komputer dengan printer anda sudah mulai “aus”.
10. Font yang tercetak tidak sama dengan yang tampil di layar monitorApakah anda menggunakan “True Type Font”? Penggunaan jenis font tersebut akan
menghasilkan cetakan yang sama dengan apa yang ada pada layar. Cobalah untuk mengganti
font yang anda gunakan dengan font yang berjenis “True Type Font”. Periksa pula apakah file
font yang anda gunakan tersedia di komputer anda.
Apabila anda menggunakan printer yang berjenis postscript, matikan opsi penggantian “True
Type Font” dengan “PostScript Font” melalui menu “Printer Preferences”.
Pastikan pula driver printer anda tidak bermasalah. Cobalah untuk melakukan instalasi ulang
driver menggunakan nama yang b erbeda atau update driver anda.