
Sahabat Blogger dan Pembaca, Kali ini ary pengin share sebuah tips Bagaimana membuat jaringan computer sederhana. LAN ( Local Area Network ) bahasa kerennya.hehehe…Hal ini sering dibutuhkan lho, terutama buat yang punya computer lebih dari 1 di rumah, ingin berbagi file lebih mudah, sharing printer, ataupun koneksi internet. Ya, Jaringan Komputer Sederhana itulah jawabannya. Bagaimana Langkahnya????????Check This Out !!!!!!!!
Tentunya harus ada computer yang akan di koneksikan dengan computer lainnya. Kalau Cuma satu, namanya bukan Jaringan Komputer.Hehe…
Disini kita gunakan koneksi kabel yaitu menggunakan kabel data UTP (Unshielded twisted pair), yang merupakan standard kabel untuk koneksi jaringan LAN.Sedangkan Untuk perangkat di computer, kebanyakan computer baru sekarang sudah dilengkapi dengan LAN Card atau disebut juga NIC (Network Interface Controller), atau Ethernet Card. Kalaupun belum ada, anda bisa membelinya di toko-toko computer terdekat dengan nama LAN Card.
Misalnya, kita mau menghubungkan 2 komputer saja, maka kita hanya membutuhkan sebuah kabel LAN UTP sepanjang jarak komputernya. Dengan catatan adalah kedua ujung kabelnya telah dipasangi konektor RJ-45(standard konektor untuk kabel LAN UTP) dengan konfigurasi Cross/silang. Jika anda belum bisa memasangkan kabel ke konektor RJ-45, anda bisa meminta bantuan kepada teman atau ke orang yang bisa dulu sambil belajar, Kalaupun anda mau mencoba, silahkan saja. Baca saja tutorialnya disini…

Jika kita memiliki lebih dari 2 komputer yang akan dihubungkan, kita membutuhkan perangkat lain yang bernama Switch atau Hub.. Masing – masing komputer harus dihubungkan ke switch / Hub menggunakan kabel UTP dengan konektor RJ-45 di kedua ujungnya dengan konfigurasi Straight/lurus.

Jika anda mencoba menghubungkan kabel UTP dengan konektor RJ-45 sendiri, Sebelum memasang kabel UTP yang sudah di pasang konektor RJ-45 ke komputer, alangkah lebih baiknya kita cek dulu hubungan kabel tersebut dengan menggunakan Tester.Jika lampu di tester berkedip sama berurutan, berarti tidak ada kesalahan dalam pemasangan kebel UTP dengan konektor RJ-45. Jika sudah benar, baru ujung-ujung kabel tersebut dihubungkan dengan komputer yang akan dibuat jaringan.
The Last Step adalah Konfigurasi Alamat IP (Internet Protocol)
Pemberian alamat IP ini adalah agar komputer satu dengan yang lain bisa berkomunikasi.
Pilih Network Connection (Start–>Control Panel –>Network Connection )
• Pilih Local Area Connection
• Dobel klik pada Internet Protocol (TCP / IP)
• Klik Use The following IP address, kemudian isi IP address dan subnet Mask
Contoh :
komputer1 IP Address : 192.168.1.10
komputer2 IP Address : 192.168.1.11
komputer3 IP Address : 192.168.1.12
komputer4 IP Address : 192.168.1.13
dst..
Subnet Mask harus sama : 255.255.255.0
Ip address di atas harus berurutan, antara komputer yang satu dengan yang lainnya. Alamat IP di atas hanya sebagai contoh.
Setelah selesai memberi alamat IP pada masing-masing komputer, kita lakukan pengecekan sambungan dari satu komputer ke komputer yang lainnya. Caranya adalah dengan melakukan ping. Bagaimanakah itu????
Klik Start, Pilih Run —>> ketik cmd dan enter, maka akan muncul comand prompt.
Ketik dari komputer yang satu menuju komputer yang lain dengan menggunakan alamat IP dari komputer yang dituju. Misalnya, anda melakukan pengecekan koneksi dari komputer 1 ke komputer 2, maka ping yang dilakukan adalah : ping 192.168.1.11
dan seterusnya, jika anda memiliki lebih dari 2 komputer yang dihubungkan.
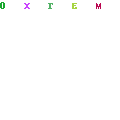 Sebenarnya banyak sekali software gratis untuk mendownload video yang ada di youtube.com. Tapi bila Anda malas untuk menginstallnya, Anda bisa juga memanfaatkan layanan download video youtube.com dari website www.kissyoutube.com .
Sebenarnya banyak sekali software gratis untuk mendownload video yang ada di youtube.com. Tapi bila Anda malas untuk menginstallnya, Anda bisa juga memanfaatkan layanan download video youtube.com dari website www.kissyoutube.com .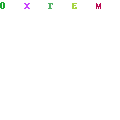
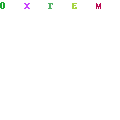
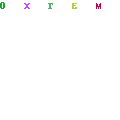
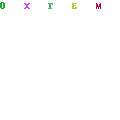
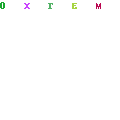
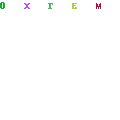
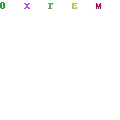
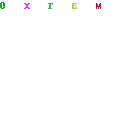
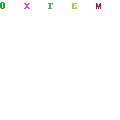
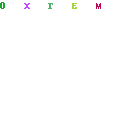
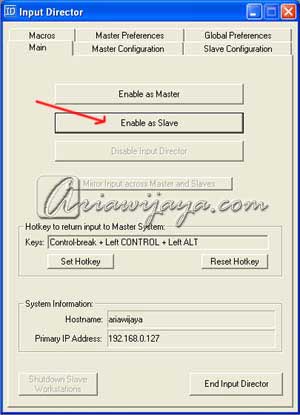
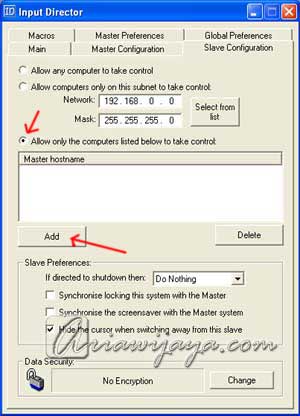
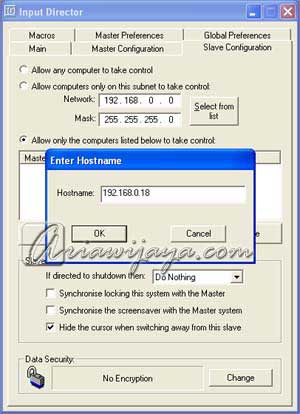




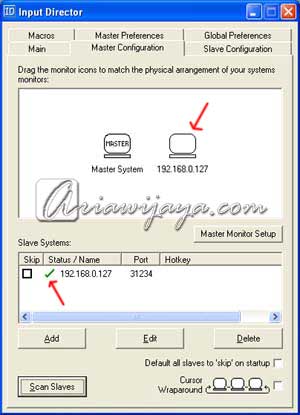




 Microsoft Excel atau Microsoft Office Excel adalah sebuah program aplikasi lembar kerja spreadsheet yang dibuat dan didistribusikan oleh Microsoft Corporation untuk sistem operasi Microsoft
Microsoft Excel atau Microsoft Office Excel adalah sebuah program aplikasi lembar kerja spreadsheet yang dibuat dan didistribusikan oleh Microsoft Corporation untuk sistem operasi Microsoft 

















