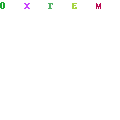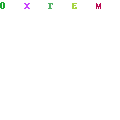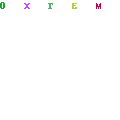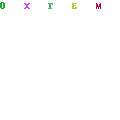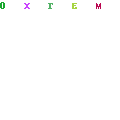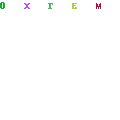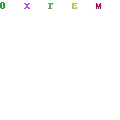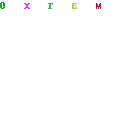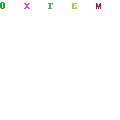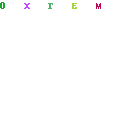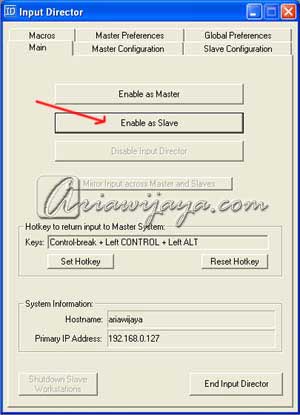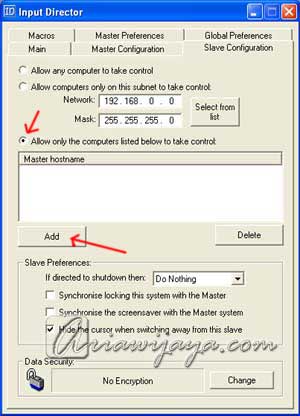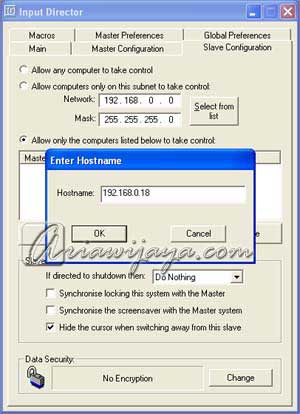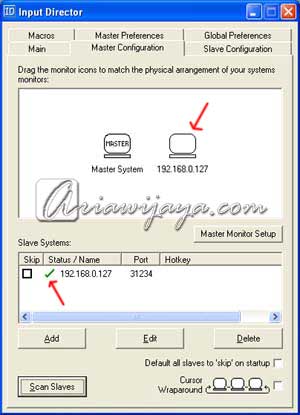1. Gambar Tidak Muncul
Jika gambar tidak muncul, masalahnya tidak ada sinyal gambar yang dimunculkan ke monitor. Solusinya periksa sinyal video yang terdapat pada board video adapter CRT, karena komponen ini kemungkinan rusak atau terbakar.
2. Kabel Heater Pada CRT Terbuka.
Setiap kali CRT dinyalakan, heater akan bekerja. Ketika CRT dimatikan, heater juga ikutan jadi dingin. Perubahan panas yang berulang-ulang dan dalam waktu lama akan membuat heater menjadi terbuka dan panas merembes keluar dari kabel ini.
Solusinya karena kabel heater ini terdiri dari tiga macam (merah, hijau, biru) kita dapat melihat kerusakannya pada warna yang akan muncul. Akan tetapi, kabel ini tidak dapat diganti kecuali anda mengganti tabung katodanya sama selaki. Bila kabel ini rusak, praktis anda harus mengganti monitor anda dengan yang baru.
3. Katoda Terhubung Dengan Control Grid.
Katoda adalah bahan yang terbuat dari logam tidak tahan korosi, sehingga memungkinkan terhubung dengan control grid. Apabila hal ini terjadi, control grid akan kehilangan efektivitaasnya, dan akan berakibatkan warna yang muncul menjadi soak alias pudar. Pada umumnya, gejala ini seringkali muncul.
Solusinya bila sudah terjadi kontak, tidak ada yang mungkin bisa dilakukan. Yang paling baik adalah mencegah terjadinya kontak antara katoda dan control grid, dengan memberikan pembatas antara control grid dengan seluruh katoda.
4. Satu atau Lebih Warna Tampak Lemah.
Jika satu atau lebih warna tampak lemah, maka masalah ini pada umumnya terjadi karena pada katoda terbentuk lapisan ionik yang menghambat pelepasan elektronmenuju layar. Gejala semacam ini membuat katoda menjadi kurang efektif dalam menembakkan elektron, yang mengakibatkan lemahnya warna pada layar monitor. Gejala ini akan terlihat di mana salah satu warna yang dihasilkan di layar monitor tampak lebih lemah.
Solusinya periksa drive board video CRT anda, apakah ikatan solder pada salah satu tabungnya kendor atau lepas. Solder ikatannya. Bila gambar sudah terlampau buram, satu-satunya kemungkinan adalah mengganti tabungnya. Namun, biasanya kerusakan semacam ini hanya terjadi setelah penggunaan dalam waktu lama.
5. Fosfor Pada Tabung Katoda Tampak Kusam.
Fosfor merupakan senyawa kimia yang akan memunculkan warna tertentu ketika terkena sinar elektron berenergi tinggi. Pada monitor lama, kita seringkali menjumpai gambar yang tampak kuyu, dengan kontras warna yang bisa diatur maksimal.
Solusinya tidak ada cara lain kecuali mengganti tabung katoda, tetapi umur fosfor bisa dihemat dengan mengatur brightness pada tingkat minimum dan anda bisa memasang screen saver pada layar monitor untuk mengurangi peredaran fosfor yang terlalu lama.
6. Control Grid Pada CRT Terbuka.
Control grid digunakan untuk membatasi sinar yang dihasilkan oleh katoda, dengan memasang suatu muatan potensial pada grid. Bila control grid terbuka, akibatnya tidak ada lagi muatan potensial pada grid untuk mengontrol intensitas sinar dan sinar akan memancar dengan intensitas penuh
Solusinya, periksa apakah katoda dengan control gird heater dengan katoda terjadi hubungan pendek (short) atau tidak. Bila anda tidak menemukan hubungan pendek (diperiksa dengan menggunakan multimeter) control grid kemungkinan telah terbuka. Solusi satu-satunya tabung harus diganti.
7. Focus Grid Pada CRT Terbuka.
Oksidasi dapat membuat hubungan pendek antara katoda dengan kontrol grid atau control grid dengan screen grid. Screen grid berfungsi untuk mengarajhakan gerakan elektron menuju layar. Bila screen grid mengalamu hubungan pendek, energi elektron yang memancar ke layar akan berkurang sehingga akan mengurangi intensitas sinar yang berpendar pada fosfor dan dengan demikian akan mengurangi kecerahan gambar secara keseluruhan. Pada beberapa kasus yang parah, justru gambar tidak muncul sama sekali.
Solusinya, anda dapat mengukur apakah terjadi hubungan pendek pada screen grid atau tidak, dengan menggunakan multimeter untuk mengukur voltase pada grid tersebut. Biasanya grid memiliki voltase antara 250 sampai dengan 750 volt pada situasi normal. Bila voltase terlampau rendah, matika monitor lalu lepaskan drive board video yang ada di leher tabung kemudian restart monitor dan ukur kembali voltasenya. Bila voltase screen grid kembali normal bisa dipastikan bahwa screen grid mengalami hubungan pendek. Bila voltase tetap rendah, kita boleh curiga terjadi kerusakan pada sirkuit yanhg mengatur voltase pada screen.
8. Gambar Tampak Merah atau Biru Kehijauan.
Apabila gambar tampak merah atau biru kehijauan (mendekati cyan), masalahnya adalah terdapat problem pada sirkuit video untuk jalur merah.
Solusinya, pastikan sebelumnya bahwa kontrol setting monitor berada pada kondisi normal. Bila control warna diset pada kondisi baik sementara warna kemerahan tidak juga hilangh, periksalah sirkuit drive video yang tersambung dengan warna merh. Kita memerluan osiloscope untuk melacak sinyal video input dan video output. Bila tidk terdapat sinyal video merah pada amplifier input, periksa sambungan antara monitor dengan board video adapter. Bila koneksi baik, cobalah gunakan monitor lain yang bekerja baik. Bila problem tetap terjadi pada monitor tersebut, gantilah board video adapter pada monitor yang rusak. Kita dapat membandingkan karakteristik sinyal antara monitor yang rusak dengan monitor yang baik lalu menarik kesimpulan, dimana letak masalahnya. Bila anda tidak memiliki alat semacam osiloskop dan tidak terlalu ingin ribet, langsung saja ganti seluruh board video adapternya.
9. Gambar Tampak Tua Dengan Warna Biru atau Muncul Warna Kekuning-kuningan.
Apabila gambar tampak tua dengan warna biru atau muncul warna kekuning-kuningan, masalahnya adalah sirkuit drive video jalur warna biru rusak।Solusinya sama seperti problem sebelumnya, anda bisa menempuh cara yang sama untuk memeriksa sumber kerusakan. Sebelumnya, kita harus memastikan bahwa setting warna pada monitor berada pada posisi normal.
10. Gambar Tampak Tua Kehijauan atau Merah Kebiruan.
Jika gambar tampak tua kehijauan atau merah kebiruan (mendekati magenta), masalahnya adalah sirkuit drive jalur warna hijau rusak. Solusinya sama seperti problem sebelumnya, anda bisa menempuh cara yang sama untuk memeriksa sumber kerusakan. Untuk ketiga masaah terakhir, bilamana sinyal video yang diukur bekerja dengan baik, tetapi tetap muncul masalah yang sama, curigai kerusakan pada CRT itu sendiri. Kemungkinan, katoda atau kontrol gridnya yang rusak. Bila anda memiliki alat untuk mengetes CRT, periksa tabungnya apakah masih baik atau memang sudah soak. Bila hasilnya buruk, mau tidak mau anda harus mengganti tabungnya.
11. Garis Horizontal atau Vertikal Muncul di Tengah Layar.
Apabila garis horizontal atau vertikal muncul di tengah layar, masalahnya terjadi kerusakan pada sirkuit drive horizontal atau vertikal.Solusi untuk praktisnya, anda mengganti board monitor utama. Bila anda sedikit mau bersusah payah, anda perlu untuk memeriksa sirkuit yang menghasilkan sapuan vertikal pada board. Periksa apakah semua kabel terhubung dengan baik. Kadangkala, kerusakan ini disebabkan oleh kabel-kabel yang kendor akibat panas yang berlebihan di dalam sistem monitor.
12. Gambar Hanya Muncul di Bagian Atas atau Bawah Monitor.
Apabila gambar hanya muncul di bagian atas atau bawah monitor, kemungkinan besar masalahnya ada pada amplifier vertikal
Solusinya, gunakan osiloskop untuk memeriksa amplifier ini. Bila tidak ada alat tersebut, ganti board utama monitor, lalu ketika gambar sudah tersimpan kembali, pastikan untuk memeriksa linearitas vertikal monitor.
13. Tidak Ada Gambar Maupun Raster.
Apabila tidak ada gambar maupun raster, masalahnya adalah sambungan kabel monitor ke CPU dan video card tidak berfungsi benar, atau sirkuit dalam monitor rusak.
Solusinya pastikan terlebih dahulu bahwa CPU dan video card bekerja baik. Setelah itu, periksa monitor yang rusak lalu cobalah menyalakan brightness dan contrastnya. Mulailah dengan memeriksa sinyal sinkronisasi vertikal dan horizontalnya. Bila tidak ada sinyal, tidak akan muncul raster. Bila sinyal ada, kemungkinan besar masalahnya ada pada sirkuit pengatur voltase tinggi atau drive horizontal tidak bekerja dengan mengatasinya dengan baik. Jika salah satu output dari power supply bermasalah, kita dapat mengatasinya dengan memeriksa rangkaian power supply atau mengganti dengan power supply yang baru.
14. Karakter yang Muncul di Layar Tidak Sempurna.
Jika karakter yang muncul di layar tidak sempurna, masalahnya monitor terganggu oleh keberadaan peranti lain yang memancarkan gelombang tertentu. Peranti lain itu contohnya radio, televisi, ponsel, atau monitor lain yang memancarkan gelombang elektromagnetis atau menimbulkan medan magnet.
Solusinya jauhkan peralatan yang menimbulkan gangguan. Bila gangguan tetap muncul kemungkinan masalahnyab ada pada monitor kita sendiri. Kemungkinan letak masalahnya ada di drive pengatur vertikal atau horizontal atau keduanya. Bila kecepatan raster yang menyapu layar berubah-ubah, pixel di suatu gambar yang tampak pada layar boleh jadi akan menutup secara bersama-sama, sementara pixel diarea layar yang lain akan muncul terlalu lama. Cobalah memeriksa lineariatas drive vertikal dan horizontalnya.
15. Tampilan Yang Muncul Tampak Bergelombang.
Jika tampilan yang muncul tampak bergelombang, kemungkinan terbesar sumbernya ada pada power supply.Solusinya, gunakan multimeter untuk memeriksa output dari setiap suplai listrik ke semua komponen. Bila anda sudah menemukan suplai listrik yang bermasalah, perbaiki jalur suplai listrik ke tempat itu atau untuk praktisnya, ganti saja board power supply-nya secara keseluruhan.
16. Warna Yang Muncul Berubah Ketika Monitor Panas.
Apabila warna yang muncul berubah ketika monitor panas, kemungkinan terbesar ada kerusakan pada sirkuit amplifier video.
Seharusnya, monitor harus memunculkan warna yang sama baik dalam kondisi dingin maupun panas. Matikan monitor dan buka penutupnya, lalu mulai periksa kabel video, terutama kabel yang menghubungkan board raster dengan bagian dalam monitor. Bila koneksinya terlalu longgar, kencangkan. Juga periksalah sambungan antara board video amplifier dengan board raster.
17. Gambar Makin Menyempit ke Arah Horizontal Ketika Monitor Panas.
Apabila gambar makin menyempit ke arah horizontal ketika monitor panas, masalahnya adalah salah satu sirkuit pengatur sapuan horizontal lemah atau berubah nilainya ketika monitor panas.
Solusinya matikan monitor, laluy periksa semua kapasitor yang beralokasi di sekeliling transistor output horizontal. Seringkali, problem semacam ini sangat sulit untuk dideteksi, karena mendeteksi kapasitor yang rusak sangat sulit dilakukan. Maka, mulailah dari memeriksa sambungan-sambungan solder diantara sirkuit dan kabel-kabel. Jika masalahnya tidak teratasi, yang perlu dilakukan adalah melakukan penyolderan ulang terhadap semua komponen pada transistor dan board raster.
18. Gambar Melebar ke Arah Horizontal Ketika Monitor Panas.
Jika gambar melebar ke arah horizontal ketika monitor panas, masalahnya sama dengan gambar menyempit horizontal.
Solusinya sama seperti problem gambar menyempit. Bilamana anda tidak ingin memeriksa satu per satu komponen yang bermasalah, anda bisa langsung mengganti board raster dengan yang baru.
19. Gambar Detail Pada Resolusi Grafis Tinggi Kabur.
Jika gambar detail pada resolusi grafis tinggi kabur, kemungkinan besar sirkuit amplifier videonya soak atau terlalu lemah. Gambar resolusi tinggi memerlukan bandwidth yang tinggi, sehingga amplifier videonya memerlukan variasi respon yang cepat antar pixel. Bila amplifier video lemah, gambar pada resolusi tinggi akan sedikit kabur. Masalah ini akan hilang ketika monitor bekerja pada resolusi rendah.
Solusinya periksa amplifier video yang menghasilkan sinar elektron. Bila terjadi kerusakan, ganti atau perbaiki bagian tersebut saja. Solusi sementaranya, jangan setel monitor pada resolusi terlampau tinggi.
20. Gambar Yang Muncul Patah-patah dan Tidak Stabil.
Apabila gambar yang muncul patah-patah dan tidak stabil, sirkuit pengatur voltase atau board raster bermasalah.
Solusinya periksa seluruh sirkuit dan sambungan pada board. Ingat bahwa sumber utama penghasil tiga warna utama yang memberikan sajian gambar ketika tidak bekerja secara sempurna ketika bermasalah. Solder ulang seluruh sambungan pada board amplifier video bilamana diperlukan


 CCleaner adalah aplikasi yang paling populer untuk mengoptimalkan sistem Windows. CCleaner dibekali beberapa fitur ‘canggih’, salah satunya adalah registry cleaner. CCleaner tersedia untuk semua versi Windows. Sayangnya CCleaner tidak mempunyai fitur untuk mem-backup registry Anda. Jadi, disarankan agar Anda membuat cadangan manual registry Anda.
CCleaner adalah aplikasi yang paling populer untuk mengoptimalkan sistem Windows. CCleaner dibekali beberapa fitur ‘canggih’, salah satunya adalah registry cleaner. CCleaner tersedia untuk semua versi Windows. Sayangnya CCleaner tidak mempunyai fitur untuk mem-backup registry Anda. Jadi, disarankan agar Anda membuat cadangan manual registry Anda.

 Berbeda dengan tools-tools sebelumnya, Auslogics memiliki tampilan yang sederhana dan simple. Namun, fitur dan kinerjanya patut diacungi jempol. Tools ini sangat cocok bagi Anda yang pemula dan belum mengenal jelas perangkat-perangkat penting windows. Auslogics Registry Cleaner didistribusikan untuk Windows XP, Vista, 2003 dan juga Windows7 yang sudah mendukung platform 32 – dan 64-bit. Satu hal yang menarik adalah Auslogics dilengkapi dengan wizard yang menuntun Anda untuk men-scan. Anda dapat memilih opsi cepat atau scan lebih dalam.
Berbeda dengan tools-tools sebelumnya, Auslogics memiliki tampilan yang sederhana dan simple. Namun, fitur dan kinerjanya patut diacungi jempol. Tools ini sangat cocok bagi Anda yang pemula dan belum mengenal jelas perangkat-perangkat penting windows. Auslogics Registry Cleaner didistribusikan untuk Windows XP, Vista, 2003 dan juga Windows7 yang sudah mendukung platform 32 – dan 64-bit. Satu hal yang menarik adalah Auslogics dilengkapi dengan wizard yang menuntun Anda untuk men-scan. Anda dapat memilih opsi cepat atau scan lebih dalam.















 Komputer kita sering crash atau tiba-tiba restart atau mati sendiri tanpa adanya peringatan/tampilan layar biru?
Komputer kita sering crash atau tiba-tiba restart atau mati sendiri tanpa adanya peringatan/tampilan layar biru?



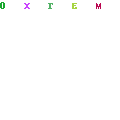 Sebenarnya banyak sekali
Sebenarnya banyak sekali