Seperti biasa……… 
Artikel ini saya buat untuk ilmu pengetahuan semata, saya tidak bertanggung jawab atas
penyalah gunaan artikel ini, USE IT WITH YOUR OWN RISK OK?
==================================================
Pada prinsip nya koneksi internet anda berasal dari ISP (Internet Service Provider)
jadi pastilah koneksi anda sudah di limit
arti nya koneksi anda hanya akan maximum sesuai dengan limit dari ISP
Contoh :
warnet A mendapatkan koneksi 512 KBPS dari ISP Dengan Transfer Rate Max 64 Kbps
Warnet B mendapatkan koneksi 384 KBPS dari ISP Dengan Transfer Rate More than 5 MBPS
Kok Bisa? padahal seharus nya koneksi warnet A lebih besar transfer rate nya
pertanyaan : nah kalo koneksi yang cepat pasti ada apa apanya….
jawaban : ya anda benar, saya akan bongkar rahasia nya
rahasia nya adalah koneksi warnet B dari isp hanya jadi perantara koneksi dengan server lain.
pada prinsip nya sama dengan Tunneling (Apaan Tuh Tunneling??, tanyakan sama paman Google yah)
jadi dengan Tunneling maka dapat mempercepat koneksi kita
Pertanyaan :
1. Bagaimana kalo saya menggunakan koneksi Dial up apakah bisa di naikkan juga Bandwithnya?
2. Bagaimana kalo saya menggunakan koneksi XL-GPRS/indosat 3G/handphone apakah bisa di naikkan juga Bandwithnya?
Jawaban :
Ya Tentu bisa…
jadi ngapain bayar mahal mahal bayar biaya bandwith kalo kita sendiri bisa menaikkan bandwithnya ya gak?
Bagi Pemilik ISP saya mohon maaf atas artikel ini ( hehehe )
oke sekian dulu intro nya… maka lets do the Action
NOTE : Baca dari awal sampai akhir agar anda mengerti!
Untuk dapat menaikkan bandwith koneksi anda maka anda memerlukan beberapa peralatan, yaitu :
1. Rokok samsu (Rokok Favorit saya)
2. makanan cemilan
3. Jus Al-pukat (Jus Favorit saya)
4. Software tambahan (Bagi pengguna windows)
oke kita lanjut kan
Bagi Pengguna Windows
1. Download Putty (cari di google!) (Nama File nya Putty.exe)
2. Move atau pindahkan putty ke c:/windows
3. Start ->Run -> putty P 22 -N -D 9999 -C username@IP
4. Buka browser kesayangan anda
pada Internet Explorer
Pilih menu Tools – Options
klik tab Connections,
klik tombol LAN Settings,
enable “use a proxy server”, lalu klik Advanced,
pada bagian kolom Sock isikan Localhost dan port isi dengan 9999
pada bagian exceptions
(Do not use proxy server for address begining with:)
isi dengan 127.0.0.1;192.168.1.1/16
lalu klik ok trus klik ok juga tombol lan settings dan klik ok juga internet options
lalu tutup internet explorer anda dan refresh windows anda
pada Firefox :
Pilih menu Edit – Preferences,
klik icon Advanced,
klik tab Network,
klik tombol Settings,
klik manual proxy configuration
pada bagian kolom Sock host isikan Localhost dan port isi dengan 9999
pada bagian no proxy for isi dengan localhost,127.0.0.1;192.168.1.1/16
Bagi Pengguna LINUX
1. Buka Terminal anda
2. ssh -o "CompressionLevel=9" -C -D 9999 -p 22 -N username@IP
3. Buka browser kesayangan anda
pada Firefox :
Pilih menu Edit – Preferences,
klik icon Advanced,
klik tab Network,
klik tombol Settings,
klik manual proxy configuration
pada bagian kolom Sock host isikan Localhost dan port isi dengan 9999
pada bagian no proxy for isi dengan localhost,127.0.0.1;192.168.1.1/16
(pada intinya, arahkan agar browser menggunakan SOCKS proxy di localhost, dan port 9999)
Pertanyaan : apakah username@ip ?
Jawaban : Username adalah Username dari server lain dan Ip juga adalah Ip dari server lain
saya ada server gratisan yang bisa anda pakai beramai ramai yang di berikan gratis oleh pak Harry.
jadi anda bisa menggunakan nya, tapi tolong di jaga dan saya sarankan agar tidak melakukan tindakan kriminal
biar awet dan bisa di pakai bersama sama
bagi pengguna windows :
Start ->Run -> putty -P 222 -N -D 9999 -C net@cepat.abangadek.com
bagi pengguna linux :
ssh -o “CompressionLevel=9? -C -D 9999 -p 222 -N net@cepat.abangadek.com
Ketika diminta password, ketikkan cepat123
Jika tidak ada pesan apapun yang muncul di layar, maka Anda telah terkoneksi dengan
sukses ke server pak Harry.
sekarang buka www.sijiwae.net/speedtest/ untuk melihat berapa koneksi anda sekarang
dan buka www.showip.com untuk melihat berapa ip anda
pertanyaan : kenapa ip saya berubah?
jawaban : karna anda telah melakukan hubungan dengan server luar
jadi anda mempunyai keuntungan ganda, yaitu anda mempunyai ip server luar
dan kecepatan koneksi anda bertambah
note : Kecepatan koneksi tergantung kecepatan server luar
dan kecepatan koneksi antara koneksi anda dan koneksi server luar.
selesai….
Selamat menikmati browsing Internet yang lebih cepat dan stabil !
Semoga dapat membantu kelancaran aktivitas Anda sehari
hari
anda juga bisa menggunakan server lainnya yang bandwith nya besar
agar semakin besar juga koneksi anda
cara nya bagaimana ?
cari aja di google server ssh gratisan, banyak kok….
atau anda sewa aja server luar (beli yah, tapi jangan pake cc orang beli nya)






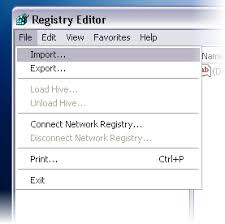 Jika anda hobi mengutak-atik
Jika anda hobi mengutak-atik 

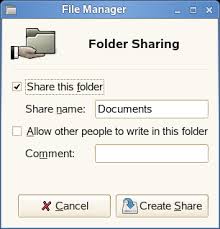

 Jika anda telah membeli
Jika anda telah membeli 

